How To Take Screen Capture Mac

Hello friends, Today I will share two methods on how to take a screenshot on a Mac. Users can take full-screen image capture or even selected area to click the screen. You can use this method for capturing anything Deep dreamer 1 0 download free. that appears on your Mac screen. I have shared direct commands and an app to screenshot on Mac.
- To take a screenshot, press and hold the Shift, Command, and 3 key together at the same time. After that, you will see a thumbnail in the bottom corner of your screen.
- In order to take the screenshot of the entire screen and save it to your desktop, hold down the Command + Shift + 3 keys on your Mac keyboard. If the volume is up, you will hear a camera shutter sound at the time you press and hold these keys. After the screenshot is captured, you can find it by going to the desktop.
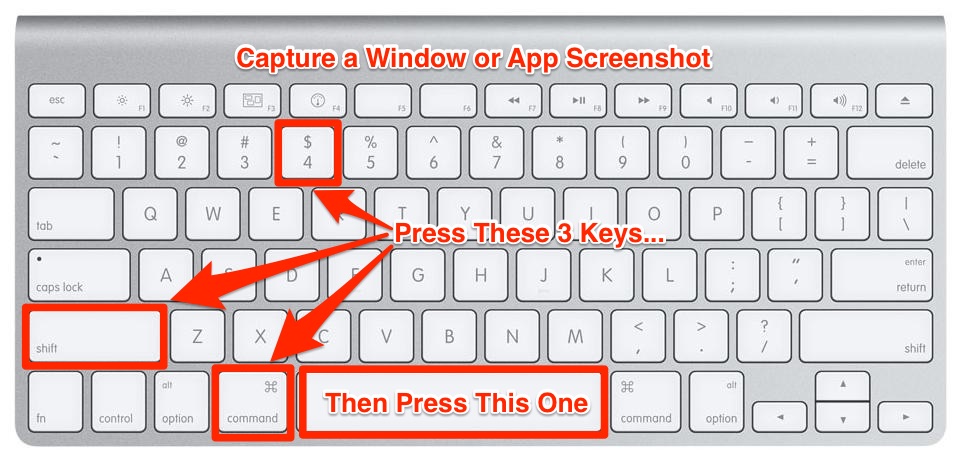
You are making an assignment, and you need to add images to the assignment from your workbook. You can also screenshot the images and then use them into your articles. Mac provides several methods through which you can screenshot your desktop to utilize images according to your preference and usage.
With your pointer turned into a crosshair, click and drag to draw a box around the region you want captured. When you let go of the mouse button, the screenshot saves to your desktop.
Frame revit mac download. Contents
How to take a screenshot on a Mac
This section will cover how you can take a screenshot on a Mac device. This section will take into the consideration of taking a whole screen screenshot, and the further section will help you learn how you can take selected area screenshots on a Mac device. Follow the steps that are given below to take a screenshot on a Mac device.
- Open the screen of which you are taking the screenshot.
- Now, you need to press these three keys at the same time while holding them. The three keys that are used are: “Shift”, “Command” and the “3” numerical key. In the same particular order in which it is written.
- Now, you will have a “Thumbnail” at the corner of the screen. You can click on the “thumbnail” for further customization of the screenshot.
Best android ide mac. This section covered how you can take the whole screen screenshot on a Mac device.
Read more: How to Group FaceTime on Mac
How to take a screenshot of a Specific area on Mac device – Cropped Image
This section will cover how you can take the screenshot of a window or a particular menu on a Mac device. It will also utilize a few key combinations to take the screenshot of a particular window or menu. Follow the steps that are given below to take a screenshot on a Mac device of a specific window.
- Navigate and start the window that you want to take a screenshot off.
- Press the keys in a certain order while holding them down. The keys that are used are “Shift”, “Command”, “4” and finally press the “Space” key. This will start the capturing mode.
- Your mouse pointer will change into a capture mode i.e it will change into a “camera icon”.
- Click on the window that you want to capture. If you do not want to capture the screenshot you can simply press the Escape key(Esc) on your keyboard.
- To exclude the window’s or menu’s shadow, you can hold the “Option” key while you click on the window to take the screenshot.
- Lastly, you will see the “Thumbnail” appear at the screen’s corner that you can use to customize the screenshot according to your preference.
This section covered how you can take a screenshot on a Mac device of a specific menu or window.
Must Read: Where do Screenshots go on Mac
How to take a screenshot on a Mac device using QuickTime Player
QuickTime player is mostly used for screen recording but very less know. That it can also be used to take a screenshot on Mac. Yes! you heard it right and I will share several ways to capture the image. The best part is you can even select the area and take a screenshot.
- Press the keys command + Spacebar and write QuickTime Player.
- Click on File then Screen Recording.
- Now you have two options Capture Entire Screen, Capture Selected Window or Capture Selected Portion.
QuickTime Player provides these three different options like Entire screen says you can capture the whole window and Selected Window/Selected Portion you can capture the image.

Read more: How to Take a Scrolling Screenshot on Windows Akvis watercolor 5 0 297 oz.
Conclusion
Users can use any of the methods to take a screenshot on a Mac. You can use any of both methods and they are best as you don’t require any third-party apps. In my personal opinion, the command method is very easy and you can use the screenshot and take a screenshot. But if you want to capture selected portion like even different Window then use QuickTime Player.
How To Capture Screen Image

How To Take Screen Capture Mac
UNDER MAINTENANCE