How To Get More Storage On Mac

Depending on which version of MacOS your computer is running, there may be a Memory tab you can click to view how much RAM you have and how many slots it's occupying. To find the model number, go. Oct 09, 2019 The easiest and most cost-effective way to increase Mac RAM is to release more internal memory space on your Mac. With longer operation times, more memory can get clogged up. Using a professional tool like iMyFone Umate Mac Cleaner, you can free up unused RAM on your computer and instantly see noticeable performance gains.
Ever since computers have been around, RAM (or Random Access Memory) has been the one defining factor associated with loading performance and your computer's ability to quickly access information or display the desired output.
Today we will talk about something related to Mac RAM upgrading. If you had lots of Mac memory, you were the 'fastest kid on the block' or something along those lines. And this still holds true today.
We will discuss 2 key ways through which you can effectively add RAM to your MacBook Pro, iMac or MacBook Air.
- Part 2. The Cheapest and Easiest Way to Get More Mac RAM with Software
Part 1: Knowledge of RAM
Random Access Memory (RAM) refers to a small, replaceable circuit board inside your computer that gives your Mac temporary workspace - that is, a place where data is temporarily stored. That is why the data can be quickly loaded and accessed. So for example, when you launch an app or do anything else that requires you to load data, your Mac brings RAM into play to store any relevant data while it continues to work with it. Modern computers often come equipped with 4, 8, 16 or more gigabytes of RAM pre-installed.
More available RAM means you can run larger and more apps and programs simultaneously, without slowing down your Mac or waiting for long disk load operations before you can actually access or start using a specific program.
Should I Do a Mac Memory Upgrade?
If your system is running low on RAM, you will experience slowdowns when launching programs, loading documents, and otherwise using your system. It makes sense to upgrade your RAM - because more RAM means faster CPU access times and as a result, your storage media also works faster. We can know the details at below:
1. Take More Multitasks
Mac os x img. The more physical RAM you have installed, the more programs you can run at the same time, and with more efficiency as well. This can be particularly useful if you work a lot with photo editing software like Photoshop or you have too many browser windows and tabs opened at the same time, along with the usual word processor or presentation software running in the background.
2. Open Programs Faster
Naturally, adding memory to your iMac can launch your programs faster ' something which can be a frustrating ordeal otherwise when you're working with a program that's memory-intensive.
3. Get Better Gaming Performance
This may not be seen as a potential advantage by everyone. But if you also use your Mac for entertainment, then you can expect games to generally perform better, run smoother and of course, load faster between screens.
4. More productivity
3D modeling and photo editing software are just two examples of applications that suck up a lot of resources. Having more RAM means you can stay productive as you won't have to wait too long for things to load.
Part 2: The Cheapest and Easiest Way to Get More Mac RAM with Software
The easiest and most cost-effective way to increase Mac RAM is to release more internal memory space on your Mac. With longer operation times, more memory can get clogged up. Using a professional tool like iMyFone Umate Mac Cleaner, you can free up unused RAM on your computer and instantly see noticeable performance gains.
Advantages of using iMyFone Umate Mac Cleaner:
- It support all Mac models and versions
- Very straightforward operation, allowing you to free up memory in a single operation or in bulk
- Very easy for new users and you can free up RAM yourself without any technical knowledge
- The low-cost tool that offers amazing features for a lifetime
- Lists out all apps and processes which are eating up RAM larger than 50MB
- Shows real-time statistics to help you manage RAM
- All-in-one Mac manager helps to delete large and unnecessary files, duplicate files, private data that's no longer needed, junk files, etc. It helps to manage all apps and extensions on your computer which are occupying too much memory.
- Helps you get twice as much RAM
Here is how to download, install and use this tool to increase Mac RAM
- Download the tool by clicking the above button.
- Launch Umate Mac Cleaner and click on 'Speed Up Your Mac' on the left panel.
- Click on 'Start Now'.
- It will show you all the programs that can be closed to release more RAM. Click on 'Free Up RAM'.
Now, you have got the super easy steps to increase Mac RAM. Of course, if you don't want to adopt the simple way we mentioned above, there is another relatively hard way to add RAM to your Mac. Next, we are going to tell you something you should pay attention to when doing Mac memory upgrading.
Part 3: Complex and Expensive Way: Manually Add RAM to your Mac/MacBook
Unlike using the solution to increase RAM with software, adding RAM to Mac is a hard way for most of us. We can conclude this way as a high-cost, complex and technology necessary method. If you don't mind spending extra cash and arming yourself with some technical knowledge, then here's how you're going to physically do a Mac memory upgrade:
3.1 Preparations before Mac Memory Upgrading
1. To prevent damage from static electricity, shut down your Mac (without removing the Mains plug) and wait for at least 10 minutes.
2. Keep your new RAM in its packaging right up until you're about to install it.
3. Touch an unpainted metal surface in your Mac to discharge any remaining static in your body.
4. When mounting your RAM into the slot, ensure that the gap in the front-facing gold contacts matches up with the protrusion in your motherboard's RAM housing.
3.2 Check the Actual Expandable Size of Your Mac
Access the Apple menu and select 'About this Mac'. Under the Memory tab, you can access a variety of information about your RAM, including the maximum it can hold.
Alternatively, you could also visit Apple's web support.
3.3 Check if Your Mac Models Can be Upgraded
You can use the same Apple menu and pull down the 'About this Mac' option to see if your model can be upgraded. Below the current memory size, if you see slots that say 'Empty', that means your Mac is upgradeable. Also, you can check the list we have posted below.
With some Mac models, the RAM is fixed into place and not upgradeable. Check the list below to know if your Mac models can be upgraded.
Some iMacs, like all the 27' models, have an access panel specifically for adding RAM. And it takes only a few seconds to pop that panel off. Other models, like the latest 21.5' iMac models, require you to remove the screen and logic board which may take at least a few hours. As things stand now, you can upgrade the RAM yourself in the following Mac models:
- MacBook Core 2 Duo
- MacBook Unibody
- MacBook Pro 13' (Mid 2009-Mid 2012)
- MacBook Pro 15' (Late 2008-Mid 2012)
- MacBook Pro 17' (All Models)
- iMac 17' (All Models)
- iMac 20' (All Models)
- iMac 24' (All Models)
- iMac 27' (All Models)
- Mac Mini (Mid 2010-Late 2012)
- Mac Pro (All Models)
Because Apple has taken to soldering the RAM to the motherboard of the computer - particularly on laptops in the last few years. You currently cannot upgrade the RAM yourself in these Mac models:
- iMac Pro (All Models)
- Retina MacBook (All Models)
- MacBook Air 11' (All Models)
- MacBook Air 13' (All Models)
- MacBook Pro 13' with Retina Display (All Models)
- MacBook Pro 13' with Touch Bar (All Models)
- MacBook Pro 15' with Retina Display (All Models)
- MacBook Pro 15' with Touch Bar (All Models)
3.4 Steps to Install More RAM
- Completely shut down your Mac.
- Turn your computer over so that the back is facing you.
Remove all the screws to take the case off.
Discharge any static electricity in your body by touching a painted metal surface inside your Mac.
- Align the notch on the gold edge of the module with the notch in the lower memory slot.
- Tilt the card and push the memory into the slot.
- Use two fingers with a firm, even pressure to push down on the memory module. There should be a click when you insert the memory correctly.
https://paratorrent.mystrikingly.com/blog/ccleaner-apple-mac. Repeat this procedure to install an additional memory module in the top slot. Press down on the module to make sure it is level.
- The last step is to replace and tighten the ten screws you removed earlier, making sure to put the different length screws in their proper locations.
That's how to upgrade Mac RAM t get more running space! If you have any question about the steps on how to install RAM on Mac, then you can check the Apple official guide for details.
Important
If you apply the manual way to upgrade RAM, there truly exist some risks. We can have an idea as follows:
How To Free Up Memory On Mac
1. You may damage your Mac
There's a good chance that you may damage the really expensive and fragile components inside your Mac if you don't exercise certain antistatic precautions and general care.
Even if you do take all the necessary precautionary measures, you are still undertaking the task of a MacBook pro memory upgrade on your own. If you inadvertently damage anything in the process, the repairs will not be covered under your warranty.
2. Installing the wrong RAM
Not all RAM modules are made the same. Install the wrong-spec RAM, and you may irrecoverably damage the RAM module itself as well as some of the components inside your computer. Furthermore, you may also be looking at a string of hardware and software corruption issues that can be costly to fix.
3. Some Macs Are Not Upgradeable
Whether or not you can upgrade the RAM in your Mac—and how easy it is to do so—depends entirely on the model. Some iMacs, like all the 27” models, have an access panel specifically for adding RAM. And it takes only a few seconds to pop that panel off. But for some other models, they are not supported to upgrade or install more RAM. There will be a detailed list for all supported Mac models on part 3.
4. It's complex, technical and expensive
By not knowing which RAM module to use in your computer or not understanding whether your computer allows RAM upgrades, you are taking a colossal risk. Besides, buying genuine mac memory upgrades from an authorized dealer can be very expensive.
For these potential risks of upgrading Mac RAM in a manual way, we recommend increasing Mac RAM with software solution - Umate Mac Cleaner.
In Closing
Freeing up RAM on your MacBook Pro, iMac, or MacBook Air is as simple as knowing what RAM module to use and how to install it. However, for the easiest, cheapest and most hassle-free way to free up Mac memory, we'd still recommend iMyFone Umate Mac Cleaner.
If you have a Mac, you have likely managed to fill the memory sometimes, especially if you use a MacBook with 128 or 256 GB of storage. When the storage on your Mac is almost full and and you don't know how to get more storage on Mac, then you may consider buying a new computer with more memory, but is it really necessary? Actually, there are tricks that will help you a lot to save the little space you have. Format memory card mac. We'll show you some useful solutions for getting more storage for your MacBook.
What’s Filling up My Storage on Mac
Before answering the question “How to get more storage on my Mac”, it is better to understand the storage on Mac. Almost all of us have installed on our Mac those applications that occupy enough space in our precious hard disk, but we usually do not use them. Veertu 1 0 5. So in the end, every time the system warns us that it is running out of space, it is when we check everything we have installed wondering what is filling up our storage.
In the latest versions of the macOS operating system (Sierra 10.12 onwards), a new tool has been added to Mac's information window that allows us to increase more storage.
In About this Mac> Storage, we can see the Mac storage characterized in different groups: Photos, Apps, iOS Files, Music Creation, System, etc. System Storage is complicated, which makes it harder to know what's inside. Usually, the files in the System Storage can be anything that cannot be categorized into an app, movie, image, music or document, for example:
- The files that Mac operating system (macOS) used to start the computer and run applications;
- Important files for the macOS operating system to work correctly;
- System log files and cache;
- The cache of search engines, emails, photos and third-party applications;
- Data and junk files.
Your Mac Storage is Not Enough! Try These 8 Tips to Get More
It is time to answer the question “How to get more storage on mac”. There are various ways to manage storage on Mac and we going to consider 8 of them.
Tip 1: Automatically Clean Up Your Hard Drive of Mac
A better way to do Macbook storage expansion is to use a third-party software that is reliable and efficient. And The best software in the market for this type of task is the Umate Mac Cleaner. This third party software boasts of amazing features to clean up your hard drive.
The app automatically scan and detect unneeded files, unused apps and more. You can safely remove them without consideration. This is how you delete files and other unnecessary items. It will significantly free up 40% disk space for your Mac. In just a few seconds you will get a more lighter Mac hard drive with more storage.
Compared to those manual ways to clean up hard drive, Umate Mac Cleaner stands out because of these reasons.
| Time needed | Functionality | Possibility of deleting important file | Easy of Use |
|---|---|---|---|
| Umate Mac Cleaner | A few seconds | Clean up 40 types of junk files with 1 click. | Very Easy |
| Manual Ways | 40-60 Mins | Relatively hard to delete unneeded files each by each. | Complicated |
How To Get More Storage On Macbook
Here are simple steps to effectively using Umate Mac Cleaner:
Step 1.Download Umate Mac Cleaner, then install and launch it on your Mac.
Step 2.Select Clean Up Junk to locate those unneeded files on Mac.
Step 3.Choose those junks you want to remove and hit the Clean button to get more Mac storage space.
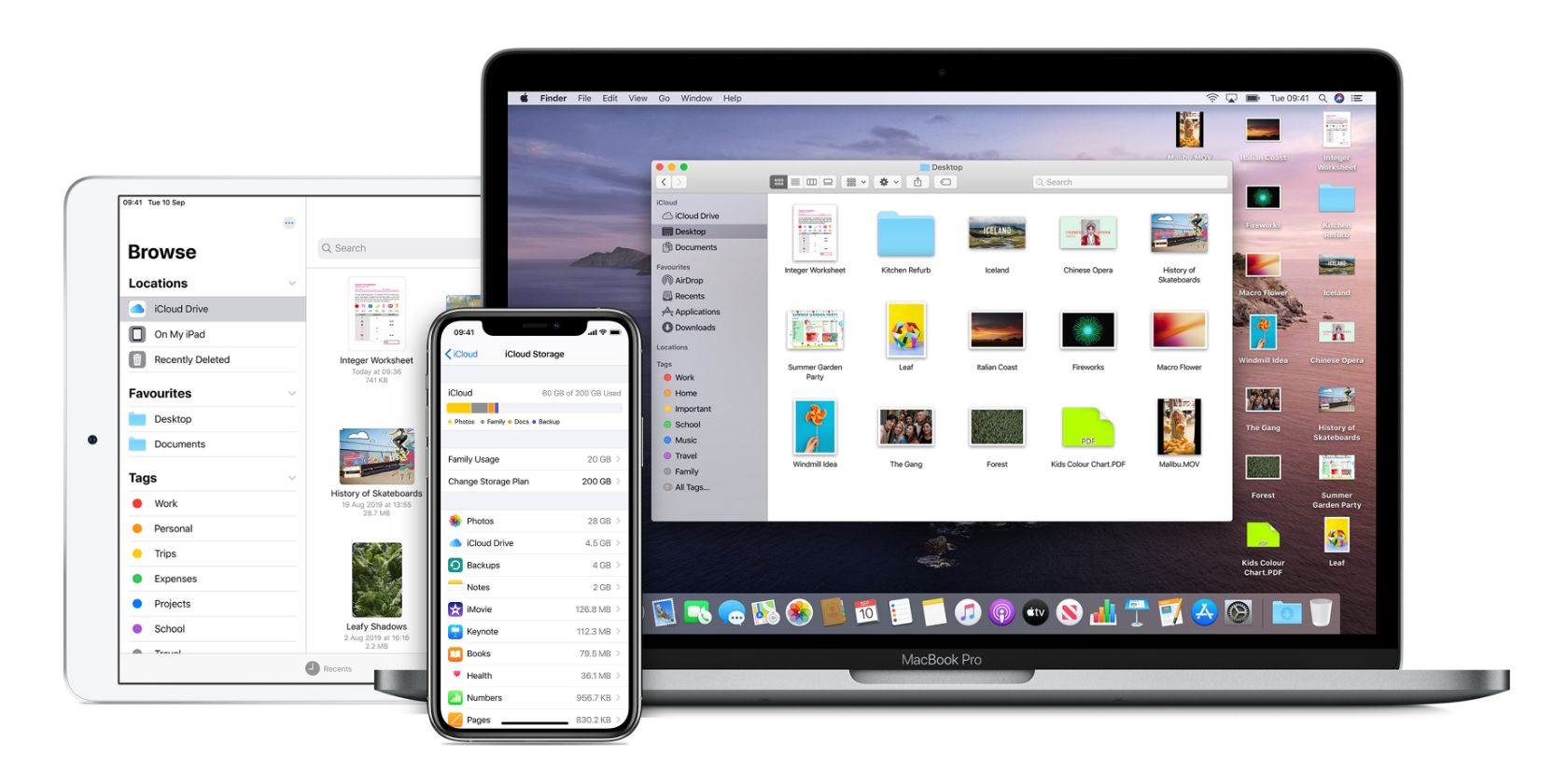
Tip 2: Storage Management Options that MacOS Provides
Another way to optimize storage space on Mac is by making use of the storage management options provided by MacOs. To get to this place all you have to do is go to About this Mac in the menu, then click on storage and then manage. Using these management tools provides us with four solutions.
- Store in iCloud
- Optimize Storage
- Empty Trash Automatically
- Reduce Clutter
You can choose one of them to perform according to your needs, however, these storage management options are not so effective on releasing more storage on Mac. You can turn to more tips below.
Tip 3: Remove Rarely Used And Memory-Hogging Applications
Obviously, as with any operating system, applications take up space. Some more than others, so you should see which ones you use and delete the ones you don't need. With 128 GB of storage, keeping several apps that you don't use is an unnecessary luxury and that you can't afford.
- Click on the apple icon and select About this Mac.
- Select Storage option and press on the Manage button next.
- A new window will open. To know what applications occupy lots of space on your Mac, just select the Applications option on the left. Then you will see the list of applications and their respective sizes.
- You can sort them by class, last access and size. If there is an application you want to remove, right-click and choose 'Move to Trash'.
In this way, you can increase Macbook storage, being able to know at all times how much the applications you install occupy and being able, directly from this window, to eliminate those that you no longer use. Umate Mac Cleaner can also do this job efficiently. It supports to uninstall unused apps along with their associated files and will show apps by Install Date, Size and Use Frequency, so that you can remove them accordingly. Pro engineer mac download.
If all of your apps are important and you don't want to delete them, then turn to Bonus Tip.
Tip 4. Delete Old Large Files
If you get rid of large old files that of no more use to you, you can clear away plenty of space. For example, if you still have countless videos that you do not even look at, or you have apps lying around that you do not need. Sort them by file size to find the biggest space wasters. The Finder on Mac has a built-in function to locate large files on Mac with the search function, so you can find and delete those large files by yourself.
Tip 5. Delete Downloads Files
Downloads files are one of the real sources of storage depletion. Sometimes we download files to use it once and forget all about them. These will end up eating a large chunk of our Mac's little space. Deleting this folder will increase storage on Mac efficiently. You can locate those downloaded files in default Downloads folder on your Mac, and then select the targets you want to delete for deletion.
Umate Mac Cleaner can also delete download files with Deep Clean mode. It will find those unneeded downloads for you and you can selectively delete the scanned files and keep those important ones.
Tip 6. Remove Old or Duplicate Photos
Depending on the camera, every digital photograph today takes between 2 megabytes of smartphone images and 50 megabytes of RAW files in high-definition SLR and system cameras. That quickly adds up to several gigabytes of useless wasted space. So go through your photo folders and the Photos / iPhoto / Aperture / Lightroom libraries and remove what you no longer need or duplicates. Do not forget to empty the trash afterwards.
Tip 7. Empty iOS Backup Folder
Now it's time to get used to it: iTunes is a waste of space on Mac. It is not just about the content that is visible in the media library, but also all stuff that is stored in the background. These include, for example, huge iPhone, iPad, and iPod touch backups that iTunes invokes on every sync unless you use the iCloud backup feature. Delete them under ~ / Library / iTunes / Mobile Backups and let the iCloud do the backup.
Tip 8. Upgrade Your SSD for Mac
One of the best MacBook storage expansion methods is by getting a new and bigger SSD for your Mac. You can get a 1TB SSD or get the largest you can afford. This will be a huge boost in terms of storage space for your Mac and it will provide you with more space to store your files.
Bonus Tip: If All of Your Files or Apps are Important, Here's What to Do
If all of your files or programs are important, you can try this way to get more storage. To reduce the storage space used by files without deleting them, you can also create zipped files. Just compress them together. In this way, they will occupy less and will remain 100% available.
Compressing file on Mac is an easy task, just follow these steps and you are done:
- Right-click on the file or folder.
- Select Compress.
- Wait for it to load, when it is finished, a new file with the name .zip will appear.
After zipping you can go ahead with deleting the original file as the zipped file contains the exact information as the original file but with much lesser size.
Conclusion
There are lots of ways to add more storage to Macbook but the recommended way is the use of a third-party software, and the Umate Mac Cleaner stands out among these softwares. It completely removes any unwanted file thereby increase Mac storage efficiently. You can download the free trial of the app to test it first.

How To Get More Storage On Mac
UNDER MAINTENANCE
